ネコのじゅにあです。近所のパトロールを続けているうちに近所じゃあ、ものたりなくなったので、くみたんさんにおむすびをつくってもらってたびに出ることにしました。
こんな方向けの記事です。
✓無料ブログサービスからワードプレスへ移りたい方
✓ブロガーを使っているけど、ワードプレスもいいなと思った人
✓アフィリエイトをやってみたい人
クラシックエディターのプラグインは
ワードプレスの新規プラグイン追加画面で「クラシックエディター」って検索したら出てくるから、それを「追加」(ダウンロード)して「クラシックエディター」プラグインを「有効」にすればいっちょあがりだ。
この「いっちょあがり」はボクがいつもおにぎりをもらってるくみたんさんのくちぐせなんだ。
おはようございます🌥️
— くみたん (@sudakumi) March 31, 2021
4月スタート🌸
木曜、お弁当🍱2人分
出来上がり!
1日、ファーストday
映画🎥観に行って来ます。
何の映画か…気になる⁉️
別に興味ないか💦
とにかく気を付けて。
嬉しい💌届きます様に🌟
今月もよろしく🎵🎵#懸賞仲間さん募集中#懸賞好きさんと繋がりたい pic.twitter.com/W2tk1SVVXl
あれ?
くみたん、いっちょあがりって言ってないのかぁ、出来上がりって言ってたんだ……。
とにかく、ここでいいたいのは、クラシックエディターってシステムは古いんだけど今主流のブロックエディターよりも使い勝手がはるかにいいってこと。
なにしろ、編集したページが画面どおりにホームページにも表示されるからね。
店長さんもブロックエディターが新しいからってがんばってブロックエディターを使い続けたけど思い通りに表示されてないのが疲れちゃうんで、
クラシックエディターに戻ってる
そして、このブロガーや無料ブログサービスのアメブロなんかも、どちらかというと、クラシックエディター方式で簡単に書き込みできるように工夫されているんだ。
だから、多数決でクラシックエディターがいいんじゃないかと思ってるよ。
ところで、記事(ブログやホームページも)を書くときに、こんなものが、
パソコンに入っているといいんじゃなかなぁ
パソコンにあると便利なツール
- Chrome
- LINE
- ZOOM
- Photo ScapeX
- Canva
- Social Dog
ひとつずつ解説する。
1.Chrome
グーグルのウェブブラウザだ。
ボクの場合は、グーグルスプレッドシートとグーグルドキュメントそれにブロガー(ブログのアプリ)とグーグルフォトをつかうからグーグルクロームを使っている。
あ、それから、グーグルアドセンスとグーグルサーチコンソール(さちこさん)もつかってるか。
とにかくブログを書くときにグーグルは欠かせないかなぁ。
これだけ使えて全部無料だからね。
2.twitter(いまはX:エックス)
スマホにTwitter入れているけど、パソコンでもTwitterできるよ。
パソコンでTwitterやるメリットはもちろんキーボードで打てることだけど、そのほかにASPのアフィリエイトリンクを貼り付けやすいからかな。
ホントの理由はね、アプリじゃできないあれができるからなんだ。
あれってなんだとおもう……?
フフフ、あれってね、予約投稿なんだよ。
知ってると思うけど無料だよ。
3.LINE
パソコンでもライン出来るんだよ。
仕事中に思いついたブログのアイデアなんかはラインで自分に打ち込んでるよ。
電車に乗ってるときとかにね、当然無料だ。
4.ZOOM
これはね、YouTube動画つくるときにも活躍するんだよ。
自分がホワイトボードで解説する動画とかとりたいときZOOMを使って録画するといい。
資料の共有を使えば自分の映像と資料の映像を同時表示できるからね。
無料プランで十分使える。
5.Photo ScapeX
ブログに写真をのせるときあるでしょ?
写真はほかのウェブページから「名前を付けてダウンロード」したら持ってこれる。
それに、文字やモザイク加工、枠や矢印を入れたりできるんだ。
あと、アイキャッチを16:9に切り取りしたいと思うけど、それもこれでできる。
写真の大きさも1200:675に画質を下げたり上げたりできる。
写真の容量が大きすぎると記事を表示するのに時間がかかってしまうので、そうするとグーグルさんから嫌われやすいサイトになっちゃうんだ。
ほどほどに小さい容量のJPEG画像を使うと軽くていい。
これも無料だ。
もちろんスマホの画像編集アプリでもたいていのことはできる。
6.Canva
これはブックマークに入れておこう。
キャンバっていうんだけど、きれいなプレゼンテーションが作れるんだよ。
ということは、キャンバを使って、ブログのアイキャッチを作っている人も多い。
イラストや写真の上に文字でブログ記事のタイトルがかいてあるデザインが作れる。
これも有料会員にならなくても無料でできる。
しかもCanvaに保存されてるから記事を書くときに画像にしてダウンロードしたらいいんだ。
7.Social Dog
Twitterのフォロアー、フォローの確認と削除なんかができる。
ツイッターの運用を普段からやってブログ記事を紹介する戦術なんだけど、うまくいけば、ブログやってるよりツイッターのやった方が面白いこともある。
ツイッターは5000人フォロアー達成するまではフォローできる総数が5000人までだ。
だから、むやみやたらとフォローしまくってると5000人からひとりもフォローの追加できなくなる。
そんなときや、そうなる前にもフォローしてる人を優先順位を考えながら削っていく作業は大切だ。
Twitterって日本で4000万人くらい使ってるらしいじゃない?
それって国内で3人に1人ってこと?
ところで、ブログとTwitterやインスタグラムを併用するといいらしい。
Twitterだけはがんばってるよ
Twitterのがんばり方についてはまたどこかでメモしておく。
そうそう、ワードプレスに入れるプラグインだけど、こんなのがあるといい。
店長さんのプラグイン一覧
- Akismet Anti-Spam (アンチスパム)
- Broken Link Checker
- Classic Editor
- Compress JPEG & PNG images
- Contact Form 7
- Site Kit by Google
- Table of Contents Plus
- WP Fastest Cache
- WP Multibyte Patch
これらはぜんぶ店長さんがいれてるプラグインだ。
ABC順にならんでいるのは店長さんのパソコンでもABC順にならんでるだけだよ。
順番に説明する。
1.Akismet Anti-Spam (アンチスパム)
ブログを外部から守ってくれてる。
ほかにもスパムに対抗するプラグインあるからなれたら自分でいいと思うものを選んでね。
2.Broken Link Checker
外部サイトへのリンクを貼ったりしてると、ときどき、リンク先が変更になってることある。
それを発見して教えてくれるプラグインなんだ。
YouTube動画なんかも頻繁にリンク先がなくなってることあるから重宝する。
3.Classic Editor
すでに説明したクラシックエディターだ。
そのうちブロックエディタになれた方がいいのかもしれないけど。
4.Compress JPEG & PNG images
ブログに慣れてないときは、すごく重い画像を使ってたんだ。
いまは、なるべくJPEGに変更したり画質を下げたり大きさを1200:675に変更しているからいいけど画像が重いとブログの表示時間が5秒以上かかることもある。
2秒くらいに縮めたいなぁ、って思ってるんだ(グーグルが4秒以上かかるサイトは不良品扱いしてくるからなんだ)。
で、むかし店長さんが書き溜めた記事の画質を下げる作業が必要なんだけど店長さんもやってる時間がないらしくてそれじゃってんで、プラグインを探してきたんだ。
無料で使えるけど、お金出せば、1000円くらいで全部やってくれることもできるみたいだったよ。
5.Contact Form 7
ブログにコメント欄をつけるときにつかうんだ。
こんなの標準でついててほしいけどプラグインを有効にするだけでコメント入れることができるようになって簡単といえば簡単だ、って店長さんが言ってた。
店長さんが、コメント欄を作りたかったのはくみたんさんからコメント欄があるといいと思うって、提案されたからなんだ。
それで、ほんとにくみたんさんは店長さんに応援コメント書いてくれたから店長さんはくみたんさんのコメントを後生大事にしてる。
6.Site Kit by Google
Site Kit は、 Google の公式 WordPress プラグインであり、ユーザーがどのようにサイトを見つけて使用するかについてのヒントを提供します。 Site Kit は、ウェブ上でサイト分析を成功させるために重要な Google ツールを展開、管理、チェックするためのワンストップソリューションです。 WordPress ダッシュボードで複数の Google 製品の信頼できる最新のアクセス解析を提供し、簡単に確認できるようにします。すべて無料です。
これはボクもいまいちわからないので引用するだけにする。
いろんなひとから入れとくといいって言われて、店長さんがプラグインをいれたんだけど稼働状況はよくわからない。
もしもプラグインで使い勝手を知りたければ、自分で使ってみるのがいいかもしれない。
プラグインはインストールして有効化するって説明したと思うけど、インストールしたあと有効化したり無効化したりすればいいだ。
いらないと思ったら無効化したままにするんじゃなくて、プラグインは削除してしまうといい
7.Table of Contents Plus
ブログ記事に目次がついていると思うけど、あれを表示してくれるのがこのTOCだ(TOCってダッシュボードに略して書いてある)。
目次があって、目次から記事内リンクできるようになるんだけど、記事内リンクがあると、SEO評価が高くなるんだ。
ちなみにボクのブログ(ここ)だけどTOCみたいな目次を作る機能がないからちょっと不利だなぁ。
8.WP Fastest Cache
キャッシュっていうのは、一度表示したページをもう一度表示するときには覚えておいて表示スピードをあげる仕組みのことなんだ。
店長さんはキャッシュもいれてるってことはずいぶんサイトの表示スピードが遅いって感じてるんだろうね。
9.WP Multibyte Patch
これはね日本語の文字数を正確に数えるための修正(パッチ)プラグインなんだ。
というのも、アルファベットじゃない文字はアルファベット2文字分のデータを使って日本語1文字を表してるからなんだ。
それに、空白というかスペースも文字数になっちゃうじゃない。
日本語でブログを書くときは3000文字くらいがいいのかなっていわれてるんだけどワードプレスは左下に文字数が表示されるんだ。
このプラグインいれてやっと普通に文字数を表示できるようになったんだ。
それから、ほかにも、
AIO SEOパック
ってのもあるんだけど、店長さんはブログテーマをdiverにしてるから必要ないらしいよ(ダイバーは独自にSEOやっているから)。
AIO SEOパックっていうのは「ALL IN ONE SEO PACK」のことだ。
みんなはこのプラグインを使った方が便利かもしれない。
プラグインって
もともと入っているものもあるしもともと入っていたものを削除しちゃったのもある。
使ってみて使いやすいものを選んでいけばいい。
注意点は、たくさん入れすぎないことと、ウィルス攻撃の標的になるリスクもあるから無効のままほったからかしもよくない。
あとは記事を書くだけなんだよ
いろいろながながと説明してきたけどブログの見栄えはあとからどうにでもなる。
みんなが特徴をだすのはけっきょくのところ中身なんだ。
ボクのブログの特徴は「おおざっぱな物言い」と「読みさすさ」だとおもってる。
だから、ボクは旅に出る。
それで、いろいろ経験したことをたのしく紹介していきたいんだ。
これからもいい記事になるようにがんばるね。
※関連記事:ブログ始め方で注意すべきWordPressの設定方法>パーマリンクの設定は慎重に(最新バージョン)と、これがホントのブログの書き方だ【保存版その1】

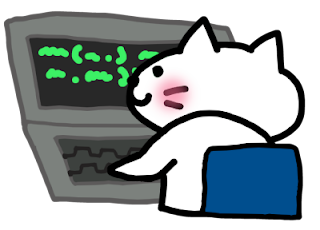
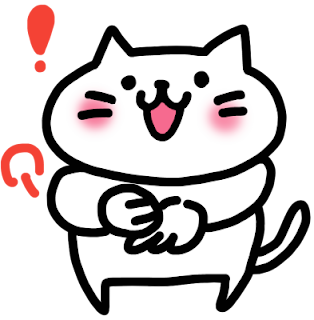
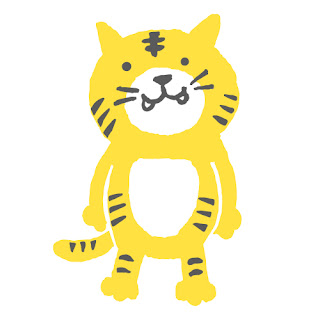













0 件のコメント:
コメントを投稿
ネコのじゅにあへ応援メッセージをかこう